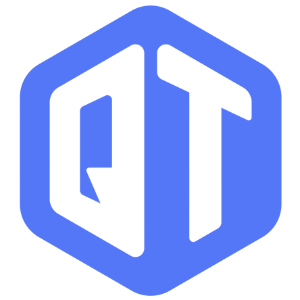Hướng dẫn cài đặt OpenVPN trên Proxmox Container Ubuntu

OpenVPN là giải pháp tạo mạng riêng ảo (VPN) phổ biến, giúp kết nối an toàn và riêng tư giữa các thiết bị thông qua Internet. Trong bài này, mình sẽ hướng dẫn các bạn cách cài đặt nhanh chóng và hiệu quả OpenVPN trên container Ubuntu của Proxmox (LXC).
Yêu cầu
- Proxmox VE đã được cài đặt sẵn.
- Một container Ubuntu (LXC) trên Proxmox.
Bước 1: Bật thiết bị TUN/TAP cho container
Mặc định container trên Proxmox không được bật TUN/TAP, vốn là thiết bị cần thiết để chạy OpenVPN. Để kích hoạt, làm theo các bước sau:
- Đăng nhập vào máy chủ Proxmox, chỉnh sửa file cấu hình container:
nano /etc/pve/lxc/<VMID>.conf
Thêm vào cuối file:
lxc.cgroup2.devices.allow: c 10:200 rwm
lxc.mount.entry: /dev/net/tun dev/net/tun none bind,create=file
Trong đó, <VMID> là ID của container Ubuntu của bạn.
- Khởi động lại container để áp dụng cấu hình:
pct reboot <VMID>
Bước 2: Cài đặt OpenVPN
Vào container Ubuntu và chạy các lệnh sau để cài đặt OpenVPN một cách nhanh chóng bằng script tự động:
sudo apt update
sudo apt upgrade -y
wget https://git.io/vpn -O openvpn-install.sh && sudo bash openvpn-install.sh
Khi script chạy, hãy nhập các thông tin theo yêu cầu (địa chỉ IP, giao thức UDP, port 1194, DNS). Script sẽ tạo sẵn file cấu hình .ovpn để bạn sử dụng.
Bước 3: Cho phép Firewall mở port OpenVPN
Nếu bạn đang bật tường lửa (UFW), chạy lệnh:
sudo ufw allow 1194/udp
sudo ufw allow OpenSSH
sudo ufw disable && sudo ufw enable
Bước 4: Kết nối từ client
File cấu hình .ovpn nằm trong thư mục bạn chạy script (thường là thư mục home của root hoặc người dùng). Chuyển file này về máy client bằng scp hoặc copy thủ công.
Kết nối tới VPN bằng ứng dụng OpenVPN Connect trên Windows, macOS, Linux, Android hoặc iOS.
Kiểm tra kết nối VPN
Sau khi kết nối, kiểm tra IP công cộng tại địa chỉ: https://whatismyipaddress.com để đảm bảo rằng bạn đã kết nối thông qua VPN.
Kết luận
Như vậy, bạn đã thiết lập thành công OpenVPN trên container Ubuntu của Proxmox. Giải pháp này giúp bạn tăng cường bảo mật, quyền riêng tư, và kết nối an toàn từ xa một cách đơn giản và hiệu quả.
Chúc bạn thành công!